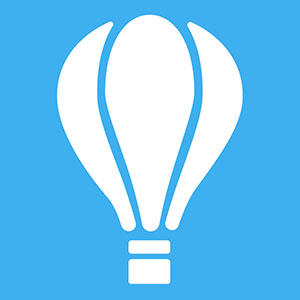
flutter前端开发: 开发ios android app应用,项目做的是策略交易系统app, 合作模式:按月付费方式, 费用:6K, 每月10-15工作日, 要求自由职业,长期合作~
远程全职: 月薪1-1.5W,全栈:要求会app,h5,小程序开发,会node后端,会云服务。能接受加班,节假日跟着日本走每周三、周日休息 岗位职责 ·开发和运营自主研发的房地产数据平台“Urbalvtics” ·负责公司小程序开发与迭代(工具类),包含APP、h5与数据平台开发与迭代 ·通过开发新功能和优化平台,提升数据提取、可视化和分析功能 ·扩展平台作为SaaS业务的能力,确保其可扩展性 ·设计和管理云基础设施,并提升性能 ·实施数据安全和隐私保护措施 ·构建新业务和平台 岗位要求: ·Web应用程序开发经验(如Python、Ruby、Java. Node.js等) ·使用云服务经验(AWS、GCP、Azure等) ·团队敏捷开发经验 ·自主发现并解决问题的能力 ·优秀的沟通能力 优先条件: ·房地产科技(PropTech)相关经验(不限制年限和具体内容) ·数据处理和可视化经验 ·CI/CD流水线构建经验
1、设计前端页面 2、用vue 3和TypeScript开发前端页面 3、配合后端工程师设计接口API 4、用WEBSocket实现前端页面刷新 5、和用户交流需求 6、拖拽式页面设计实现 7、其他前端相关技术
海关驻场: 要求有海关环境使用经验:5人 前端1位(vue,h5) 后端3位(Java) 测试1位(熟悉主流测试框架+自动化平台,会简单代码) 周一线下海关面试, 驻场地点:北京十八里店, 项目周期:三年, 月薪:20000内
人才要求 工作年限:3-5年 学历:本科 技能要求: 1. Vue.js: 精通Vue.js框架及其生态系统(Vuex, Vue Router等) 2. 响应式设计: 深入理解移动优先的设计理念,熟练运用Flexbox、Grid等布局技术实现自适应界面 3. 移动端适配: 具备解决移动端浏览器兼容性问题的能力,了解触摸事件处理和性能优化策略 加分项: 1. 具备良好的移动端Web开发经验和案例,能够提供相关作品或演示 2. 有成功案例或参与过大型项目的优先考虑 硬性要求 须在北京 望京附近坐班,不可远程 最短周期 2个月
微信小程序前端开发,我们出接口,需要前端配合写页面开发。 功能:微信营销活动小程序。 要求:前端规范,代码高效。 时间:每周周末两天,周中晚上也可以,按照项目结算薪酬,这个项目相对简单,独立项目,不牵扯其他系统功能。 工期:这个可以根据需要评估,费用可谈。 期望:友好沟通,长期合作。
1. 将国外某软件的英文菜单翻译成中文; 需要全网站翻译, 软件前端为NodeJs 后台是Python; 2. 软件已经在公司网站上安装, 需要到公司或者通过远程向日葵链接进行操作, 需签保密协议; 3. 要求需要在二周内翻译完毕; 前期需要再次评估工作量从而确定; 4. 时间充裕者优先, 有类似项目经验者优先 5.价格双方协商。
熟练掌握React Native框架:具备深入的React Native开发经验,熟悉其核心原理和常用API,能够高效地开发跨平台移动应用。 扎实的JavaScript和ES6+知识:熟悉JavaScript语言特性和最新的ES6+语法,能够编写清晰、模块化的代码。 移动应用开发经验:具备移动应用开发经验,了解iOS和Android平台的特性和限制,熟悉移动应用的生命周期、UI组件和布局。 熟悉前端开发技术栈:了解HTML、CSS和相关的前端技术,如React、Redux等,能够与后端开发人员进行协作。 良好的问题解决能力:能够独立分析和解决技术问题,具备良好的调试和排查技巧,对代码质量和性能有一定的追求。 团队合作能力:具备良好的沟通和合作能力,能够与团队成员协作开发,并能够理解和遵守团队的开发规范和流程。 学习能力和自我驱动:具备快速学习新技术和工具的能力,对新技术保持持续关注,并能够主动探索和应用新的开发方法和工具。 项目经验:有React Native项目经验的优先考虑,能够展示自己在实际项目中的开发成果和解决方案。
要求会vue 会ts 我们基于一个nocodb的数据库智能表单系统二次开发 https://nocodb.com/开源项目地址 可以直接运行去查看项目 这次主要开发前端 基于nocodb前端之上二次开发和优化 基本的页面大概都有 基于这个页面之上需要二次开发 具体的参考设计连接
我们正在做一个将word中的内容读取出来,尽量保持word的格式,并且实现在网页上对内容修改。 经过我们研发人员调研,当前只有onlyoffice或者毕升office可以做到,希望你是在这方面有经验的! 可以开发个demo,远程指导我们完成即可,不需要坐班。
一、需求描述 产品类别:购票互动平台 开发进度:已经有原型设计需要参与具体页面设计及技术开发。 功能:实现在线购票,票务核验,线下扫码互动,图片上传管理,在线拼图,图片浏览等功能的前端页面实现及与后端的集成 技术:H5,JS,CSS,有Uniapp/微信小程序开发经验优先 二、人才要求 2 年以上前端开发经验 四、其他要求 坐班要求:可以每周坐班一次,其他时间可以远程。 项目周期:总周期约30天。
1. 背景 CKEditor5富文本编辑器,大于100页的文档存在卡顿的现象,影响了用户体验(见附件)。 2. 技术要求 从CKEditor5整体的架构出发,找到造成大文档卡顿的原因,并进行优化。 阶段目标:阶段1,解决100页~300页以内的文档卡顿问题;阶段2,解决600页以内的文档卡顿问题; 阶段3,解决更多内容文档的卡顿问题。 3. 公司产品 https://docs.zhishigu.net/ 可以注册账号体验
一、需求描述 产品类型:知识库/电子书 1、负责H5移动端 文本阅读器的 笔记、划线功能开发。 2、优化阅读器翻页效果和稳定性(不同手机可能会出现卡顿) 3、对富文本编辑器进行二开,可以对图片、图题、图注一起编辑,对知识编辑工作台进行优化。 二、技术栈 vue 三、其他说明 能够解决前端技术难点,如果合适,可长期合作。
1. 项目背景 公司产品使用了CKEditor5富文本编辑器,对于大于100页的文档存在卡顿的现象,影响了用户体验。 2. 需求描述 大文件(通常指大于100页的文档)存在卡顿情况,具体体现为: 1.打开或关闭大文档时,加载慢、页面会卡顿一会; 2.自动保存时获取整个文档内容会卡顿 3.表现在滑动滚动条卡顿或者设置表格卡顿; 4.复制章节内容卡顿、粘贴章节内容卡顿; 3. 公司产品 https://docs.zhishigu.net/ 可以注册账号体验
1. 项目背景 目前保存的模式为每隔15s对全文自动保存一次,当文档较大时存在明显的卡顿,另外当退出文档时可能存在最后编辑的内容丢失的情况。 2. 产品地址 https://docs.zhishigu.net/ 可以体验下现阶段的效果 3. 需求文档如下: 目前保存的模式为每隔15s对全文自动保存一次,当文档较大时存在明显的卡顿,另外当退出文档时可能存在最后编辑的内容丢失的情况。解决此问题需要实现的功能: 1.编辑文档的过程中实时自动保存,仅判断文档的变化部分,对变化的部分进行保存,不是每次都对整个文档进行保存。 2.自动保存的提示 在编辑页面红框的位置进行动态保存的提示 不同情景下显示的内容: 新建一个文档时,显示 打开一个非今天修改过的文档时,显示上次修改的日期,例如 打开一个今天修改过的文档时,显示上次修改的时间(24小时制),例如 对文档进行编辑,判断文档有变化时,动态的提示保存过程(具体的动态效果与腾讯文档https://docs.qq.com/保持一致): 3.取消之前临时开发过的关闭页签、返回工作台或返回魔块文档首页时自动保存的功能(前面2条功能实现并稳定后,由公司内部完成此条要求)
1. CKEditor5富文本编辑器,本身不带分页功能,期望开发插件实现分页功能。 2. 在分页功能基础上实现页眉、页脚、页码的展示和编辑。 3. 实现所见即所得,导出的PDF和编辑页面表现一致。 4. 仅需要开发前端部分功能,后端接口开发由公司来承担。 5. 可以分两个阶段开发、上线。阶段一:核心分页功能完成。阶段二:在分页的基础上页眉、页脚、页码等功能完成。 6. 公司产品:https://docs.zhishigu.net/,可注册账号体验 7. 需求如下所述: 分页功能 编辑页两种模式,分页模式和连页模式,新建文件默认为分页模式,可以通过以下方式切换: 在编辑页面的底部加一个区域,显示分页模式的icon和字数等信息,底部区域的背景色与顶部工具栏相同,如下图所示. 1 分页模式 1.1底部显示分页模式的icon,第m页/共n页和总字数.鼠标放置到icon上显示"退出分页模式",单击icon后icon处于未选中状态,编辑器变为连页模式,鼠标放置到icon上显示"进入分页模式".(效果与腾讯文档https://docs.qq.com/保持一致) 1.2分页模式下页面间有间隙,大概如下图所示。 1.3页眉页脚 1.3.1光标移动到页眉或页脚区域的时候分别显示“双击编辑页脚”和“双击编辑页眉”字样,显示字样的效果与金山文档https://www.kdocs.cn/保持一致 双击弹出页眉页脚设置窗口(弹窗从导出PDF弹窗修改) 1.3.2弹窗区域分输入区和预览区(这块的输入及预览逻辑与导出PDF弹窗相同) 1.3.3编辑器内页眉和页脚区域的大小 如下图所示,黑色为页面,红色为页边距,绿色为页眉和页脚区域. 1+2+3的高度最小值为2cm,其中1为页眉到页边距的固定距离0.1cm,2为页眉固定高度1cm,3页眉到页面顶部的距离为可变值,最小为0.9cm(页边距越大,3的值越大). 如果页眉或页脚的内容为空,则页边距设置为0到2cm时有效;如果页眉或页脚有内容,则页边距设置为0到2cm时无效(此时编辑页的实际页边距为页眉或页脚的最小值2cm),页边距设置为大于2cm才有效; 1.3.4 弹窗的内容在编辑页的显示逻辑 左、中、右三个输入框表示对齐方式,不是三个区域,左侧输入框的内容较多时会从最侧一直向右排,超出页面部分不显示,如下图所示: 左侧输入框的内容在编辑页页眉或页脚处左对齐,中间输入框的内容在编辑页页眉或页脚处中间对齐,右侧输入框的内容在编辑页页眉或页脚处右对齐,如下图所示; 文字大小为小五,中文的字体为微软雅黑,英文及数字的字体为arial字体; 页码样式为1,2,3…,字体大小为小五; 插入的图片压缩到1cm高度(保持长宽比不变); 输入内容为单行文字时,文字在1cm高度方向上居中显示;最多能显示两行文字,超出两行之外的文字不显示。 1.3.5在页眉页脚弹窗填写信息并保存后会在编辑器页面显示。另外信息会同步到导出PDF弹窗。在导出PDF弹窗填写的信息也会同步到页眉页脚设置弹窗。 1.4分页时的图片处理 一张图片不能跨页显示 1.5分页时的表格处理 整个表格高度不足一页时,不用自动放到一页上,可以分在两页显示 跨页显示不能存在以下图示的情况: 如果存在其余跨页逻辑,参考Word 1.6导出PDF后的效果与分页模式下看到的效果一致,即分页模式下为所见即所得. 2 连页模式 连页模式下不显示页眉和页脚。 底部显示分页模式的icon和总字数.鼠标放置到icon上显示"进入分页模式",单击icon后icon处于选中状态,编辑器变为分页模式,鼠标放置到icon上显示"退出分页模式".(效果与腾讯文档https://docs.qq.com/保持一致) 3.每个文档的模式单独保存,关闭文档时保存当前设置的模式. 4.编辑区域的缩放(绑定Ctrl+滚轮的快捷键)和全屏(效果与腾讯文档https://docs.qq.com/保持一致)
1、一款横版平台类游戏,部分功能有演示DEMO,需要从新开发全部关卡 2、功能细节并不复杂,主要是包含一些常见的机关解谜,比如喷泉顶箱子、移动平台等,以及不同的弹道、投掷道具产生击飞效果之类的一些技能; 3、角色有6个,区别在于上述2里面的技能。杂兵只有1种AI; 4、关卡有6个,估算的每个关卡大小约等于8-10个屏幕范围,每关有BOSS。BOSS的技能来自于角色技能逻辑,数值有改变。 5、美术给地图切图,需要拼接关卡。 每天抽一两小时开发的话,可能赶不上12月1号的上线需求。具体细节可以沟通。 我们评估的全职工作量在1个月-2个月。 预算金额为前期3000元基本费用,根据实际的开发效果和细节修改,在此基础上有1-2万级别的追加。
1、统招本科,计算机相关专业或者理科生,4年及以上前端开发经验 2、精通HTML/CSS/JavaScript等前端开发语言,以及了解AJAX/HTML5/SPA等各种前端技术 3、掌握Vue,并了解底层原理;有Angular开发经验尤佳 4、熟悉GOF23种模式;熟练运用MVVM,MVP框架模式开发 5、熟悉HTTP,TCP/IP网络协议;了解浏览器原理并熟练运用Web调试工具 6、熟悉前端性能优化,能编写高质量、高性能的代码 7、对用户体验、交互操作流程、及用户需求有深入理解 8、有后端/移动端(安卓/iOS)开发经验优先 9、有前端业务架构设计或者开发经验优先 10、具有良好的沟通能力和团队合作精神,责任心强,积极主动
1.修改设置图片大小的方式,将原来浮动工具栏上按照百分比调整大小改为设置高度或宽度; 2.在宽度后面加一个“锁定纵横比”的icon,默认为选中状态,灰色背景显示,光标放到icon上时,显示“锁定纵横比”字样; 3.另外,可以拖动调整图片大小(已有功能),拖动图片大小后自动计算高度和宽度值,打开浮动工具栏可以看到更新后的高度和宽度值
列宽或行高的拖动调整 1.光标放置到边框线时,出现拖动的icon,行高和列宽均可自由调整。操作习惯符合word的细节。 2.拖动非最外延的边框线调整列宽时,边框线左右两列的总宽维持不变,左右两列的列宽重新调整,调整的极限为系统默认的最小列宽。调整完列宽后,单元格中有文字内容以列宽自动换行并自适应调整行高;拖动最外延边框线时,可以调整表格的宽度。 3. 拖动非最外延的边框线调整行高时,只对边框线上方的行高有影响,调整的极限不是系统默认的最小行高,而是包含内容的最小行高,调整行高时不影响列宽;拖动最下面外延边框线时,可以调整表格的高度。